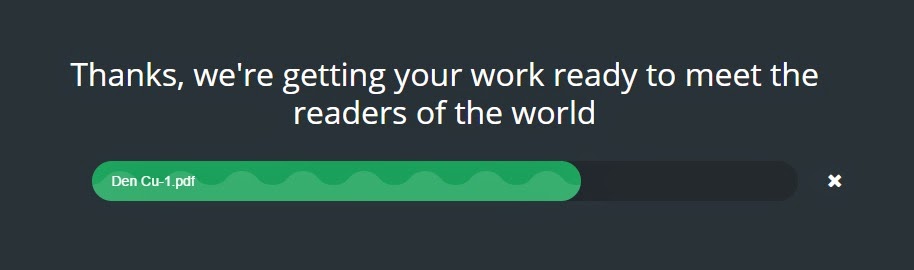Mỗi lần bị mất hay đổi điện thoại, bực mình nhất là mất danh bạ điện thoại của bạn bè và mối giao tiếp ngoài xã hội. Có cách để không bị mất danh bạ, với những ai sử dụng smartphone làm thử nhé.
1- Lưu toàn bộ danh bạ điện thoại vào contactlist trong email mà mình sử dụng trong điện thoại smartphone. Có thể là yahoo mail, gmail ... Mở computer sign in vào địa chỉ email --> vào contact list --> nhập số phone, tên, ( và bất cứ thông tin cần lưu giữ như sinh nhật, tài khoản, địa chỉ ... của người đó ) . Sau khi nhập hết toàn bộ danh bạ liên lạc ( contact list từ computer ).
2-Mở smartphone, Setting/General/Account và sign in địa chỉ email, chọn sync toàn bộ, danh bạ điện thoại sẽ đồng thời hiển thị tại tài khoản email và trong danh bạ trên smartphone. Sau này lưu số phone của người mới, smartphone sẽ hỏi lưu vào điện thoại hay lưu vào địa chỉ email, chọn lưu vào địa chỉ email nhé. Mọi liên lạc sẽ được lưu online và tự động sync vào phone và tài khoản email của mình.
- Nếu không dùng smartphone, cách duy nhất là mở một file excel, thường xuyên cập nhật danh bạ điện thoại, làm thủ công, khi mất/ đổi điện thoại thì thủ công copy lại thoai
Một số App mà mình thích cho Anhdroid Phone hay Tablet
-App Super Backup: vào kho ứng dụng Appstore hay Play Store và đánh Super Backup và download và install.
Một App khác cũng làm được nhiệm dụ này vừa back up (lưu trữ) danh bạ, cuộc gọi và tin nhắn. Nếu mất điện thoại thì Google contact list hay Yahoo kéo contact list (danh bạ) về máy mới nhưng những tin nhắn và những cuộc gọi trong tháng vừa qua cũng sẽ mất hết, và app này sẽ làm chuyện đó. Khoảng 30 ngày thì nó sẽ nhắc mình backup và bạn có thể bỏ email để nó send backup.
-Color Note: cái Note này vừa nhỏ nhẹ và gắn luôn mật mả cho những note nào mà mình không muốn ai biết như 1 vài số phone 1 cài địa chỉ hay password của email hay số CMND, số công nhà bank.... Cái hay của Color Note là nó làm dạng text cũng được mà dạng list (liệt kê) cũng được va link vào Gmail của mình luôn (sync) vì thế đổi máy mới tất cả note củ cũng kéo đươc về, Cái hay nhất là cài mật mả, Đơn giản như thế mà App KEEP hay Evernote App cũng không nghĩ ra.
vào kho ứng dụng Appstore hay Play Store và đánh Color Note và chọn download và install.
Mở Color note và bấm vào nút 3 gạch bên trái để vào menu như dưới và chọn setting
Sau khi chọn Setting, chọn online Sync để tạo ID mới với Gmail của các bạn
-bấm back back để trở về cửa chính, Bấm dấu + để tạo 1 note (sổ tay mới) dạng text và đặt tên là ban hoc
Nguyen van A 3 triệu
Nguyen van B 2 triệu
bấm back back để ra lại cửa chính
Cách tạo mật mả cho 1 trang sổ tay tên ban hoc
-Bấm vào trang sổ tay mà mình muốn gắn mật mả và giử cho tới cái menu LOCK hiện lên. và bấm vào LOCK và chọn mật mã của mình, nên gáng nhớ và ghi chổ nào. vì mất là xong, không thể xin lại được.
App KEEP của google: cũng làm như Color Note mà 1 cách khác cũng sync với Google account nhưng không gắn mật mả được.
APP LOCK: dùng để khóa 1 số App mà ai muốn mở phải cần có mật mả mới mở được. Như cái Google Note này cũng hay nhưng ai bấm vào thì coi hết sổ tay của mình. Vậy muốn khóa nó thì mình nên xài App Lock và chọn bỏ app KEEP vào Setting của App Lock và mình chọn 1 mất mả nào đó. Sau khi Set xong thì khi mở app KEEP nó sẽ hỏi PIN mật mả để mở và toàn bộ sổ tay của mình nó được bảo vệ..
vào kho ứng dụng Appstore hay Play Store và đánh App lock và chọn download và install.
-Bấm vào 3 gạch bên trái để vào setting, nhấn vào cái khóa để chọn app mà mình muốn khóa và sau đó chọn 1 mật mả cho tất cả , khi nhấn mở app đó nó sẽ hỏi mật mả đẩ mở.